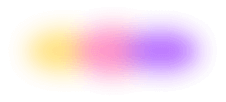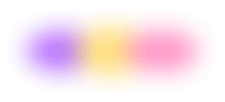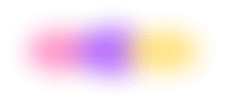It’s that time of the week again, Fun Packages Friday, in which we introduce and highlight a neat piece of software in the Flox Catalog, powered by Nixpkgs.
This week’s "package" is actually a two-fer. We'll primarily focus on fzf, short for “fuzzy finder,” but we'll also briefly bring in a PTBNL: a package-to-be-named-later.
Fzf is a CLI tool that allows you to search through a list of items by typing part of the text. It filters the results dynamically as you type, enabling super-fast incremental search. The “fuzzy” part of the search experience means you don’t have to type the exact string you’re looking for, just enough for fzf to filter the closest matches.
I love it because I can usually anticipate exactly how much I’ll need to type to find what I want.
Let's give it a run. The following examples assume we’re using an existing Flox environment. If you don’t know what creating one of these involves, check out Flox’s quick start guide.
flox install fzf
✅ 'fzf' installedThe basic use case for fzf is finding files. Just cd into a directory, run fzf, and then start typing:
proj_overview_report
proj_client_meeting_notes
proj_system_architecture_plan
proj_sales_forecast_2024
proj_network_security_audit
proj_Q3_financial_summary
proj_team_training_schedule
proj_new_feature_implementation
proj_HR_policy_update
proj_data_migration_strategy
proj_user_feedback_analysis
proj_cloud_infrastructure_blueprint
proj_product_launch_strategy
proj_vendor_contract_review
proj_IT_risk_assessment
proj_annual_performance_review
proj_employee_onboarding_checklist
proj_marketing_campaign_strategy
proj_technical_support_guidelines
proj_operations_optimization_plan
proj_customer_satisfaction_report
proj_compliance_audit_summary
proj_budget_allocation_proposal
proj_key_initiatives_roadmap
> proj_stakeholder_communication_plan**
25/2702──────────────────────────────────────────────────────────────
projThe code block above shows what happens when you type proj after first navigating to /mnt/nfs/docs and running fzf. Notice the greater-than cursor (>) in the code block? You use that to select the file you want. We’ve got 25 results, but we can narrow this output down by typing multiple terms separated by spaces. In the code block below, typing proj risk narrows things down to just the file we need.
> proj_IT_risk_assessment
1/2702──────────────────────────────────────────────────────────────
proj riskIf you want to match on an exact term, just enclose it in single quotes. And if you’re in a huge directory with tens of thousands of files, you can exclude terms by prefixing them with bangs (!):
proj_client_meeting_notes
proj_sales_forecast_2024
proj_network_security_audit
proj_team_training_schedule
proj_new_feature_implementation
proj_user_feedback_analysis
proj_cloud_infrastructure_blueprint
proj_IT_risk_assessment
proj_employee_onboarding_checklist
proj_technical_support_guidelines
proj_budget_allocation_proposal
> proj_key_initiatives_roadmap
25/2702──────────────────────────────────────────────────────────────
proj !report !plan !summary !review !strategyfzf is cool on its own, but it’s even more powerful combined with other commands. For example, you can use fzf as part of a command to find and open a file in your preferred editor. Either of the following works:
vim "$(fzf)"
fzf | xargs -o vimBoth commands run fzf, allowing you to browse the current directory using its interactive, ncurses-like terminal UI. Once you select the file you want, it automatically opens in vim.
Liking it so far? Let's use fzf for some more advanced stuff, like command completion and search history! You might already use CTRL+R to do a reverse-i-search through your command history in bash or zsh.
But fzf takes this to a completely different level! Reverse-i-search helps you find commands that contain the exact string you type, but fzf uses fuzzy matching to dynamically filter your command history in real time, so you can find what you need even if you only remember part of a command. In addition, you can use fzf to scroll through results once you’ve filtered them, so it’s much faster to locate the command you’re looking for.
For example, in the same Flox environment where you installed fzf, type flox edit to view that environment's manifest using Flox's built-in editor. Then paste the following logic into the [profile] section:
bash = '''
# Setup fzf shortcuts and tab completion
eval "$(fzf --bash)"
'''(This assumes you’re using bash. If you’re using zsh, you’d swap zsh in for bash above, natch.)
Now when you hit CTRL-R you get fuzzy searching of your command history!
1036 kubectl describe pod etcd-5c55bdbcf-ssh66
1037 kubectl logs etcd-5c55bdbcf-ssh66
1039 kubectl exec -it etcd-5c55bdbcf-ssh66 -- /bin/sh
1040 kubectl get pods
1041 kubectl logs debug-etcd
1042 kubectl describe pod debug-etcd
1051 ko resolve -f deployment.yaml | kubectl apply -f -
1054 kubectl delete pods --all --all-namespaces
493/493 +S ──────────────────────────────────────────────────────────────
> kubectl
Even better, fzf also sets up some shortcuts that use **[Tab] as a trigger for the same. Try cd **[Tab], or if you want to get to something you know is under your $HOME directory, try cd ~/**[Tab]. Now try ssh **[Tab]... magical! There's lots of other shortcuts and stuff to play with as it's very configurable.
With that kind of searching power, you may want to increase the size of your command history in your bash or zsh config file. I use these values:
HISTSIZE = "5000"
HISTFILESIZE = "8000"Fzf just has a ton of functionality, including the ability to make multiple selections! Try running fzf -m and then scroll through the list hitting [Tab] to select multiple files from the list. Or try this with git add $(fzf -m) the next time you have to find just those two files you need to commit on their own.
There's even a preview window you can invoke with fzf --preview="cat {}"!
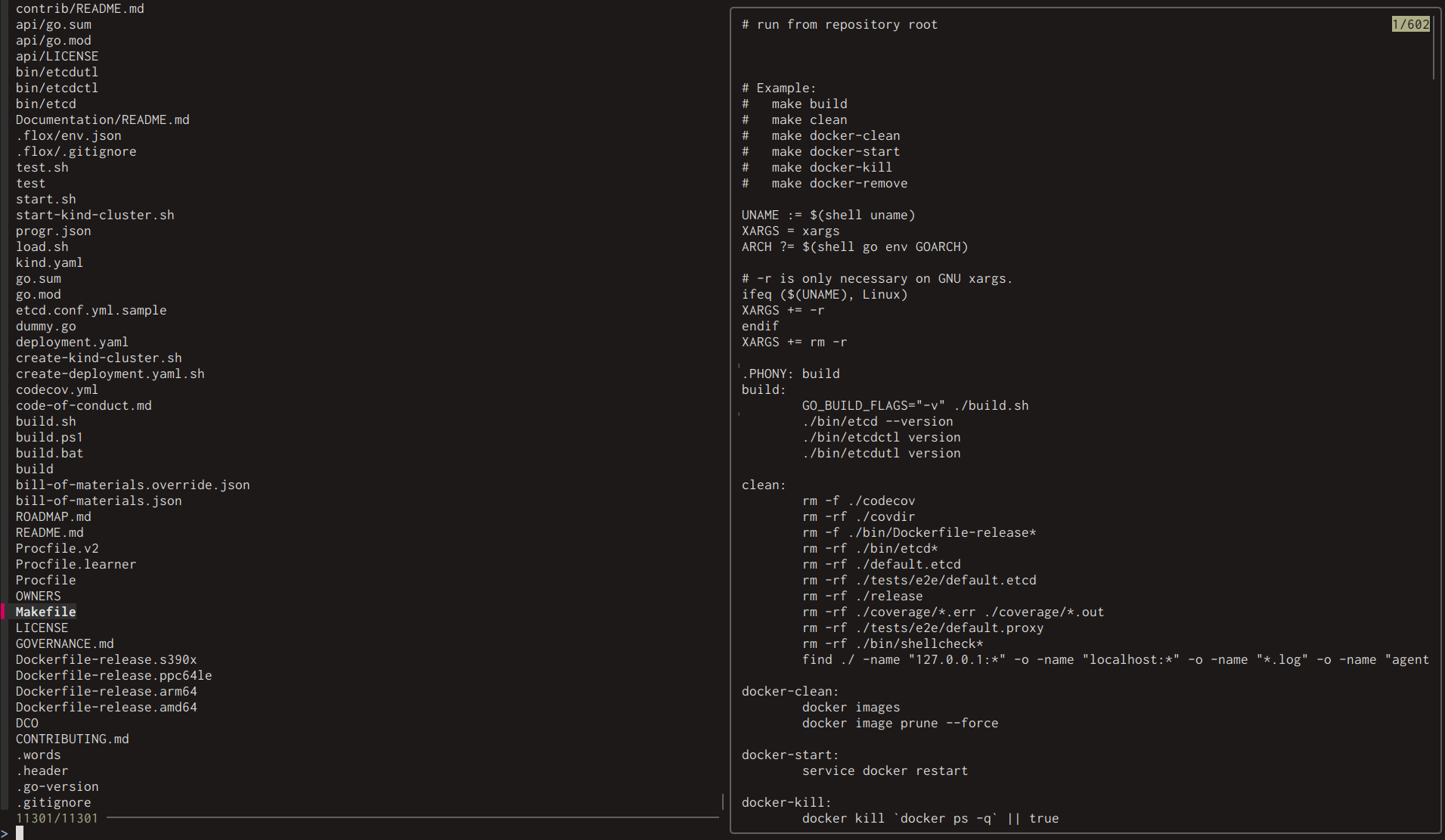
I mentioned above that this article is a two-fer. So let's bring in our PTBNL, another really fun packaged called bat, to make that preview window even prettier! Bat is a colorized replacement for cat... or a “cat clone with wings,” as the project describes itself.
flox install bat && fzf --preview="bat --color=always {}”You can try it out by searching for and previewing source code, markdown, yaml, and other file types!

All that's a lot to type, but if you like what you see, check out the fzf project page for all kinds of ways to integrate fzf into various workflows!
Happy hacking.